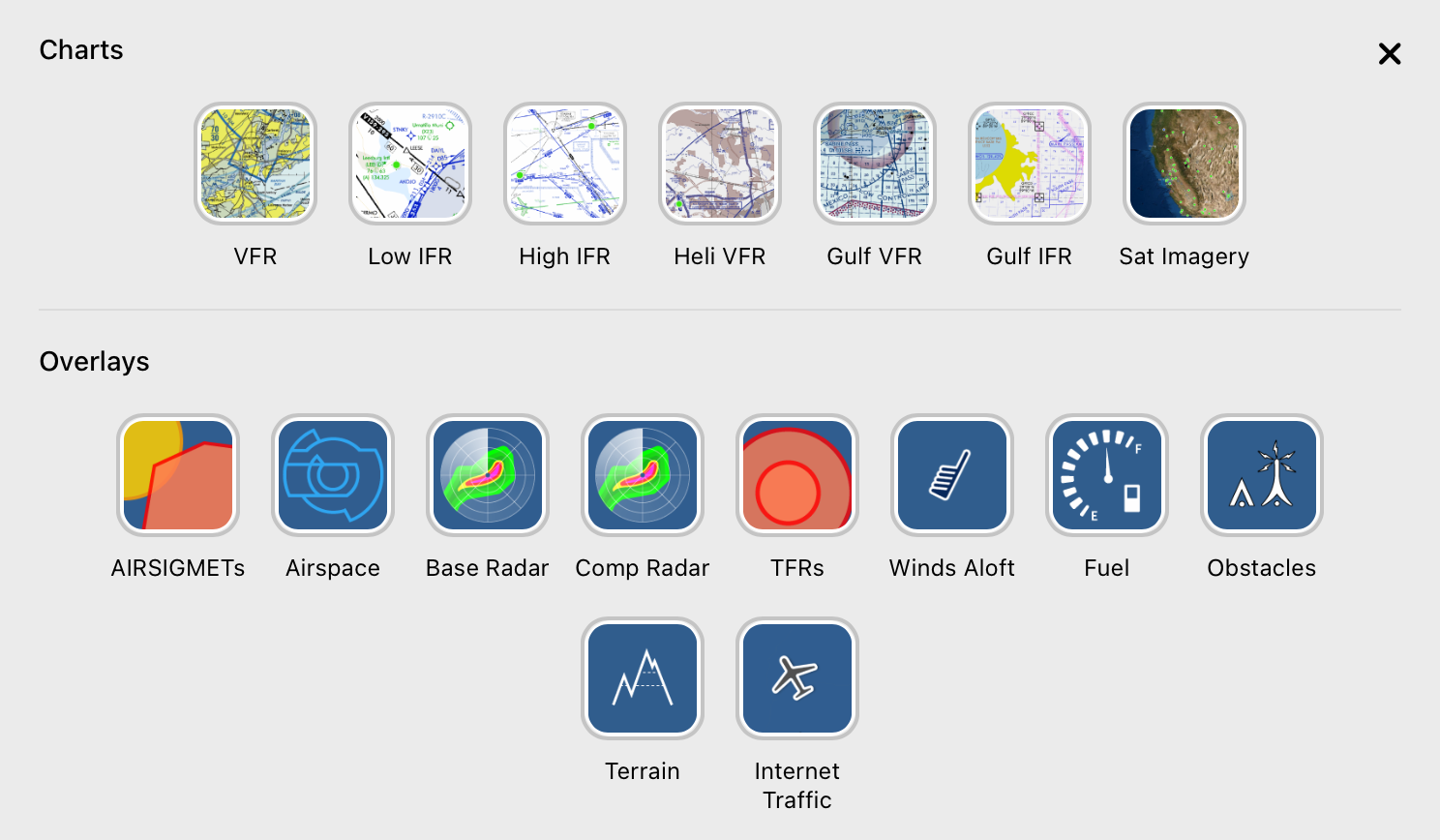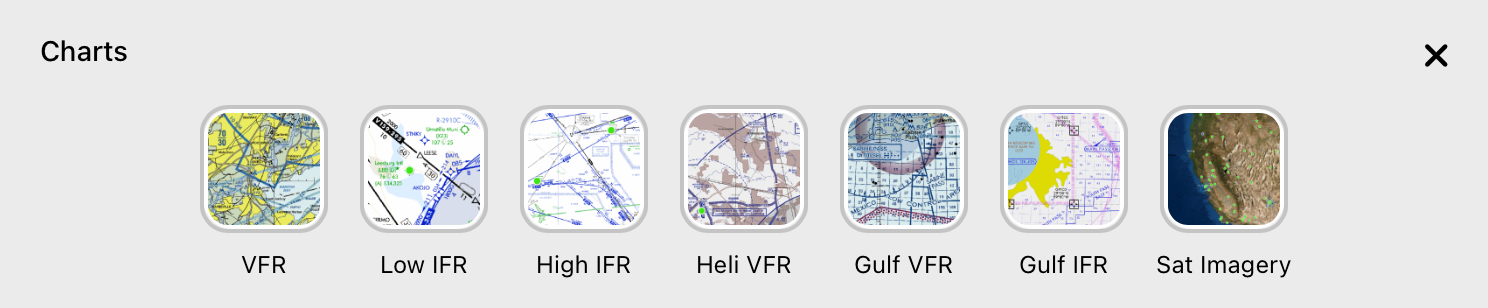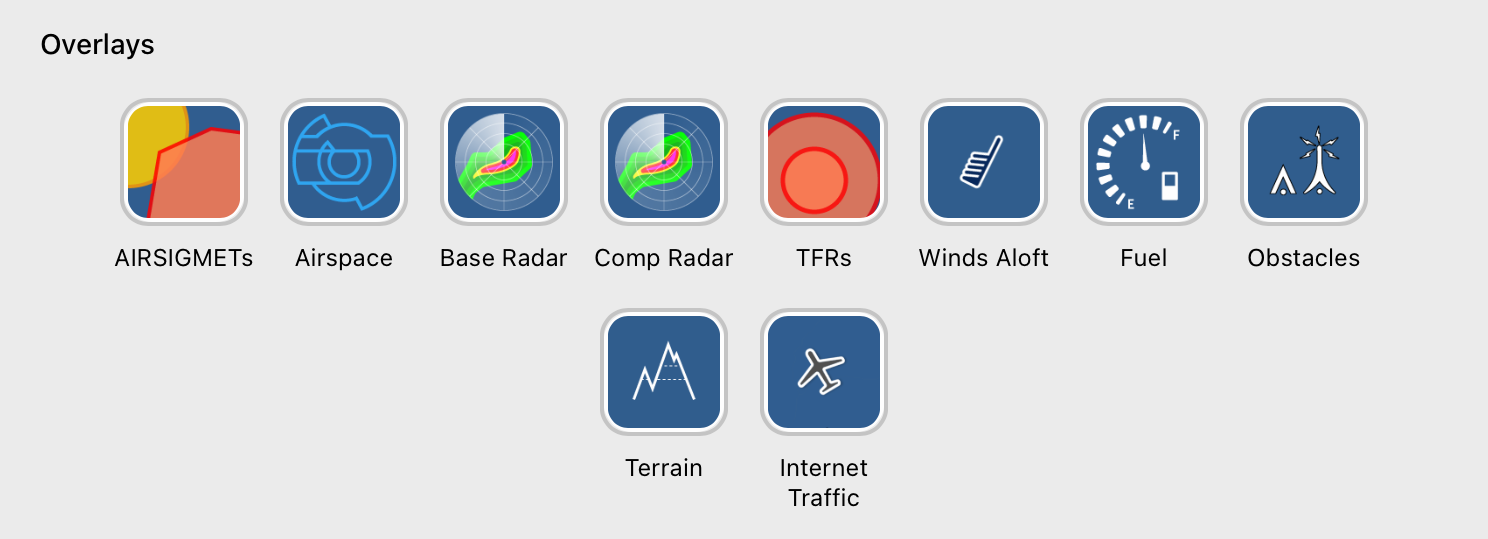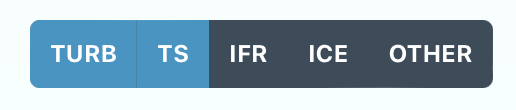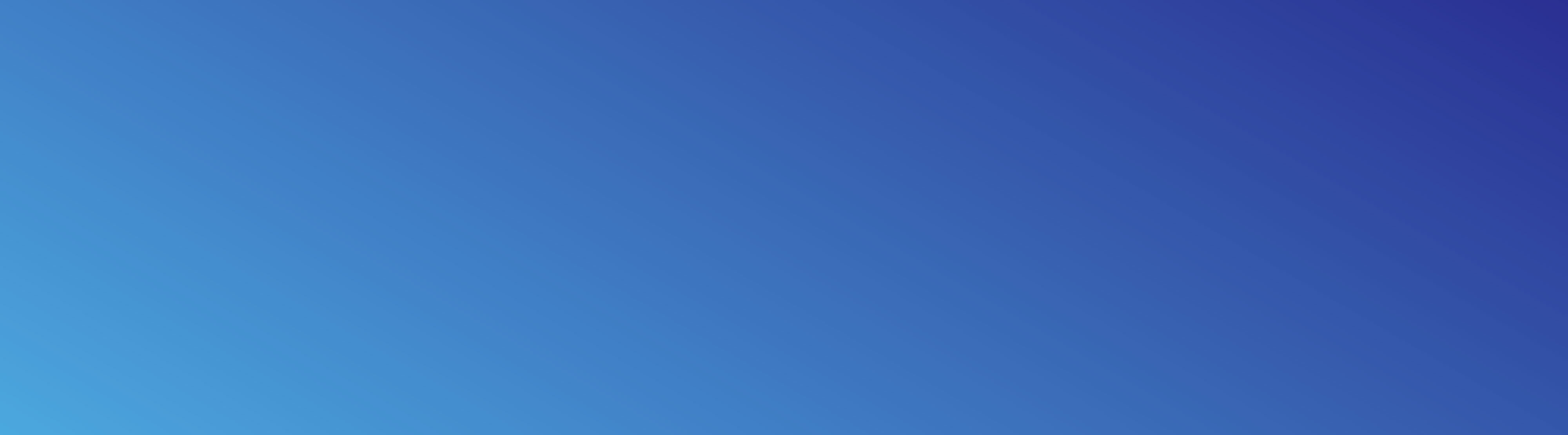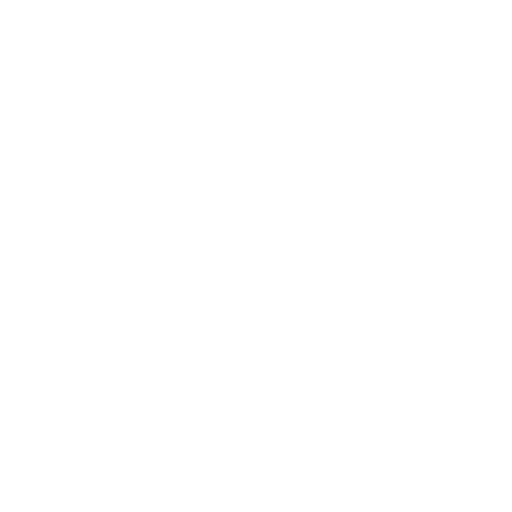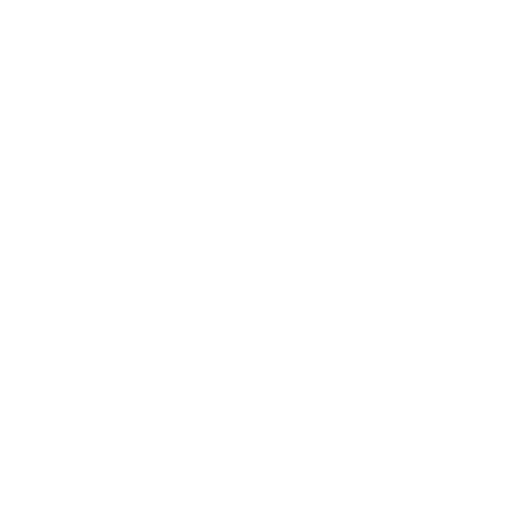Accessing Map Charts and Overlays
1. - Tap on the 'Layers' icon to display the options avaliable to you
2. - A modal will appeared at the bottom of the device with 2 sections. Charts and Overlays
3. - Inside the Layers window you have two sections. Charts and overlays.
A. - Under the Charts section, you have your choice of VFR, Low IFR, High IFR Sectionals, and Satellite Imagery, as well as Helicopter VFR Charts, and Helicopter IFR and VFR Gulf Charts. All Helicopter charts can be displayed along with the VFR, LIFR, and HIFR Sectonals.
B. - Under the Overlays section, you have additional aeronautical information that can be displayed on top of the Charts. You can only have up to 6 of these overlays displayed at any given time.
i. - AIRSIGMETs - When AIRSIGMETs layer is active, you will see active AIRSIGMETs locations on your map. You will see a bar on the bottom of your map that gives you the ability to toggle on and off specific conditions by simply tapping the condition you would like to toggle on or off. The options are as follows:
2. TS - Thunder Storms / Convective
3. IFR - Instrument Flight Rules (IFR) conditions
5. OTHER - This includes other conditions like Mountain Obscuration, Low-level temperature inversions, Dust and Sand Storms, Volcanic Ash, and Hazard to flight.
ii. - Airspace - This will toggle the vector airspace overlay, displaying all airspaces and their relative altitude restrictions.
ii. - Base Radar - NEXRAD Base Radar
iv. - Comp Radar - NEXRAD Composite Radar
When either Base Radar or Comp Radar are toggled, you will see the radar animation controller appear at the bottom of the map. By default it will be set to the most current radar data. Pressing the play button will animate the last 50 minutes of radar. This can be paused or stopped at any time by simply pressing the pause button. Additionally, you can drag the blue circle for more control to get to a specific radar frame.
v. - TFRs - This will show the location of any Temporary Flight Restrictions, allowing you to click on the TFR to view more details about the restriction. Once you click on the TFR, the map information panel will appear showing you the TFR in that area. Clickin on that TFR in the panel will open the details related to that TFR.
vi. - Winds Aloft - This is a global winds aloft overlay, allowing you to see wind information for multiple altitudes.
Once enabled, an altitude controller will appear on the right side of your map. This will allow you to view winds aloft at different altitudes
vi. - Fuel - This is an overlay containing fuel price information. You can customize the fuel type that you see the price for under “More” > “User Preferences”
ix. - Obstacles - An overlay containing obstacles, you will not see obstacles unless you are zoomed in on the map.
x. - Terrain - This is a terrain overlay that is color coded based on your proximity when we have a valid ownship location. The color tolerances can be customized under “More” > “User Preferences”.
xi. - Internet Traffic - This is an overlay of all monitorable ADSB traffic provided in partnership with ADSB Exchange.
4. - To close the Layers modal, click the "X" on the top right of the modal or click anyone on the map outside of the modal.